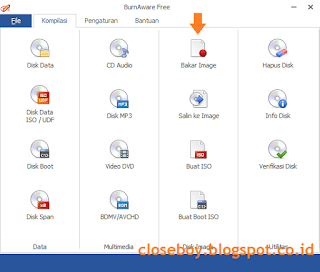Ingin melakukan instal ulang Laptop dengan Windows 7 dan ternyata tidak bisa diinstal dengan keterangan seperti berikut: "Windows cannot be installed to this disk. The selected disk is of the GPT partition style" ?! Jika teman-teman juga mengalami kasus yang sama seperti saya. Tenang saja, kalian sedang membaca artikel yang tepat untuk memecahkan masalah kalian. Ini sudah saya buktikan sendiri dan sukses 100% data aman.
Saya sering sekali menerima kasus seperti ini ketika menerima Laptop pasien saya yang awalnya sudah terinstal Windows 8/8.1/10 menggunakan skema partisi GPT. Ingin diganti dengan Windows 7 saja alasannya karena ribet, tidak terlalu faham, tidak familiar dll. Ya okelah kalau begitu, jadilah saya coba instal dengan Windows 7.
Namun masalah terjadi karena Windows 7 tidak bisa diinstal pada bekas partisi Windows 8/8.1/10 yang menggunakan skema partisi GPT. Karena Windows 7 menggunakan skema partisi MBR. Solusinya adalah delete partition menjadi unallocated seluruhnya lalu bangun kembali menggunakan skema partisi MBR pada installer Windows 7. Jadilah saya backup semua datanya yang ada di hdd ke hdd eksternal saya. Waduh ribet juga kan belum lagi jika datanya banyak, mesti lama proses pekerjaannya.
Karena waktu itu saya tidak tau ternyata ada solusi yang lebih baik daripada harus delete partition. Yaitu CONVERT skema partisi GPT menjadi skema partisi MBR, tanpa delete partition plus data aman.
Ciri-ciri skema partisi GPT dan MBR
Adapun untuk mengetahui hdd itu menggunakan skema partisi GPT atau MBR, silahkan perhatikan gambar dibawah ini:
 |
| Skema partisi GPT biasanya memiliki banyak bagian partisi, seperti terlihat pada gambar |
 |
| Sedangkan skema partisi MBR lebih sedikit terdapat bagian partisi |
Bagaimana caranya? Susahkah? Data aman nggak tuh?
Caranya mudah kok teman, data 100% aman. Sudah saya buktikan sendiri. Kalian hanya perlu menyediakan 2 Tool berikut:
1. Aplikasi MiniTool Partition Wizard Bootable CD | LINK
2. Flashdisk atau CD/DVD kosong yang siap dijadikan bootable
Kemudian simak tutorialnya dibawah ini:
Cara convert harddisk GPT menjadi MBR
- Unduh aplikasi di atas kemudian jadikan bootable Flashdisk atau burning ke CD/DVD
- Setelah jadi, matikan laptopnya lalu hubungkan Flashdisk atau CD/DVD, booting menggunakan itu
- Perhatikan gambar di atas, pilih menu paling atas saja
- Pilih resolusi partisinya sesuai ukuran layar laptopnya
- Sekarang sudah masuk aplikasi Partition Wizard nya, pilih hdd yang ingin kita convert, klik menu yang bertuliskan "Convert GPT Disk to MBR Disk" pada sidebar kiri aplikasi
- Akan muncul keterangan berikut di klik Yes aja
- Lalu tunggu sampai selesai, proses sangat sebentar
Jika mengikuti persis tutorial diatas, harusnya skema partisi hdd sudah berubah menjadi MBR dan siap diinstal Windows 7. Keadaan juga berlaku sebaliknya jika ingin convert dari MBR ke GPT, caranya sama. Terima kasih telah membaca artikel ini sampai selesai dan jangan lupa kasih komentarnya ya :)