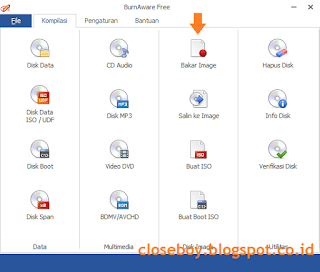Selain menggunakan media DVD-ROM, (baca juga cara burning Windows disc image) kita juga bisa menggunakan flashdisk sebagai media instalasi Windows. Bagaimana caranya? Dibawah nanti akan saya tulis tutorial cara membuat bootable flashdisk dengan menggunakan aplikasi Rufus. Nah lalu apa keuntungan jika menggunakan flashdisk sebagai media instalasi Windows? Sebagai perbandingan dalam menggunakan media disc atau flashdisk. Dibawah ini akan saya paparkan terlebih dulu kelebihan dan kekurangan menggunakan flashdisk sebagai media instalasi Windows berdasarkan pengalaman saya sendiri.
Kelebihan flashdisk sebagai media instalasi Windows
- Cepat. Ini yang paling saya rasakan, instalasi menggunakan flashdisk jauh lebih cepat dibandingkan dengan menggunakan disc.
- Awet. Flashdisk tidak seperti disc yang apabila lecet sedikit saja kadang bisa terjadi korup file.
- Bisa diganti-ganti. Misalnya sudah dijadikan installer Windows 10 , masih bisa kita ganti menjadi Windows yang lainnya.
- Minim terjadi error. Jika pada disc kita bukan hanya memperhatikan keadaan disc nya, juga harus memperhatikan keadaan CD/DVD-ROM nya.
Kekurangan flashdisk sebagai media instalasi Windows
- Mudah diserang malware. Ini merupakan kelemahan flashdisk secara umum. Karena bersifat read and write (RW) maka sangat rawan sekali diserang malware. Jadi saran saya jika sebuah flashdisk sudah dijadikan installer, jangan sesekali digunakan untuk melakukan hal selain instalasi Windows. Tujuannya untuk menghindari kerusakan file disebabkan malware.
- Tidak semua bios Komputer bisa. Sebagian pc/laptop jadul tidak memiliki pilihan untuk boot menggunakan USB. Namun itu hanya sebagian kecil saja, rata-rata semuanya sudah bisa.
Tutorial cara membuat bootable flashdisk
- Sediakan flashdisk kosong. Besar kapasitas disesuaikan dengan besarnya file Windows disc image.
- Instal sebuah aplikasi bernama Rufus. Sebenarnya ada banyak aplikasi yang berfungsi untuk membuat installer, tapi menurut saya Rufus lah yang paling mudah digunakan.
- Instal Rufus sampai selesai, hubungkan flashdisk ke Komputer. Kemudian buka Rufus.
- Pada menu Format Option ada opsi untuk memilih file disc image, pilih ISO Image. Klik tombol kecil disampingnya yang bergambar DVD Drive untuk memilih file disc imagenya.
- Device. Pilih flashdisk yang mau dijadikan installer.
- Partition scheme and target system type. Pilih MBR partition scheme for BIOS or UEFI-CSM jika skema partisi hardisk menggunakan MBR (Master Boot Record) mode. Windows XP/7 menggunakan ini. Pilih GPT partition scheme for UEFI jika skema partisi hardisk menggunakan GPT (GUID Partition Table). Windows 8.1/10 bisa menggunakan MBR atau GPT tergantung dari skema partisi hardisknya.
- File system, pilih Default saja.
- Selanjutnya klik Start. Nanti akan ada peringatan bahwa semua data didalam flashdisk akan terhapus. Klik OK. Maka proses akan berjalan, tunggu saja sampai selesai.
Setelah selesai, flashdisk sudah siap digunakan untuk melakukan instalasi Windows.